Nachrichtenkanäle
So erstellst du Nachrichtenkanäle, um mit deinen Kunden zu chatten.
In dieser Lektion lernst du, wie du Nachrichtenkanäle in Mateo anbindest. Erst nachdem du einen Account angelegt hast, ist die Erstellung eines Nachrichtenkanals möglich, über den du kommunizieren kannst.
Kanäle hinzufügen
Nachdem du deine Accounts angebunden hast, kannst du unter "Nachrichtenkanäle" die jeweiligen Kommunikationskanäle hinzufügen. Klicke dafür auf Erstellen und wähle den gewünschten Kanaltyp aus.

WhatsApp, Instagram und Facebook
Sowohl bei WhatsApp, als auch bei Facebook & Instagram, öffnet sich nun das folgende Pop-Up Fenster, in dem du den Account und den entsprechenden Kanal auswählen kannst. Wenn du mehrere Kanäle anbinden möchtest, dann kannst du diese nach und nach einzeln hinzufügen.
Unter Postfach kannst du den Kanal einem Postfach zuordnen, in das die Nachrichten fließen sollen. Klicke zum Abschließen auf "Bestätigen".

Für die Anbindung eines E-Mail-Kanals musst du zuvor keinen Account anlegen. Klicke wieder auf Erstellen und wähle dann direkt die Option "E-Mail" aus. Trage anschließend deine E-Mail Adresse ein, wähle das gewünschte Postfach aus und klicke auf “Bestätigen”.

Daraufhin öffnet sich ein Pop-Up Fenster, in dem du deinen E-Mail Anbieter auswählen kannst. Sollte dein E-Mail Anbieter hier nicht erscheinen, dann klicke auf "See all providers".
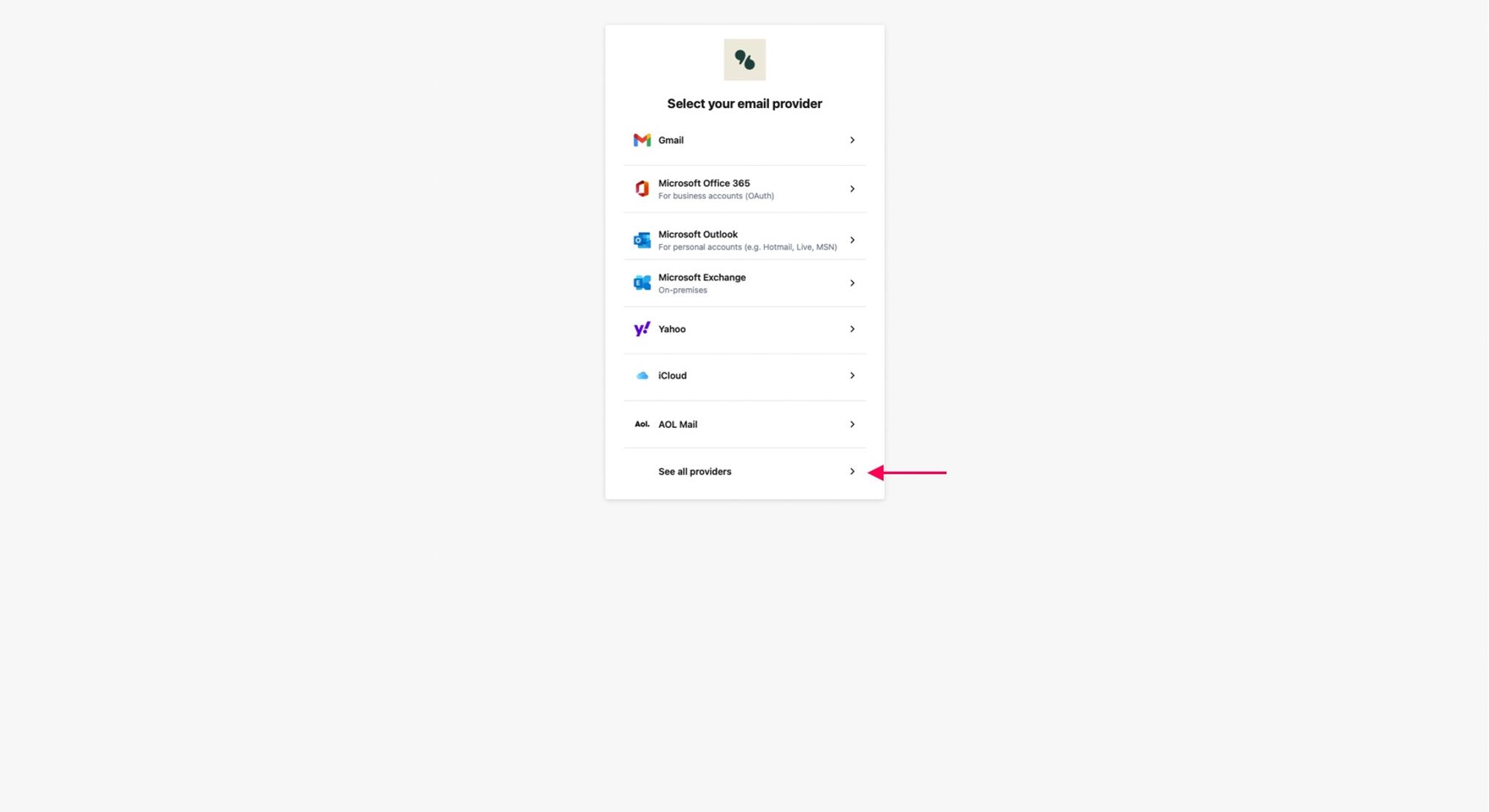
Sollte dein Anbieter auch in der folgenden Liste nicht erscheinen, dann klicke auf "Custom IMAP settings".
Hier kannst du die E-Mail Serverdaten von deinem Anbieter angeben. Trage unter “Passwort” dein E-Mail Passwort und unter “IMAP-/SMTP-Host” den entsprechenden IMAP oder SMTP Link ein. Diesen findest du, indem du deinen Anbieter und “IMAP/SMPT Zugangsdaten” googelst.
Klicke anschließend auf “Login”. Deine E-Mail Adresse ist jetzt angebunden.
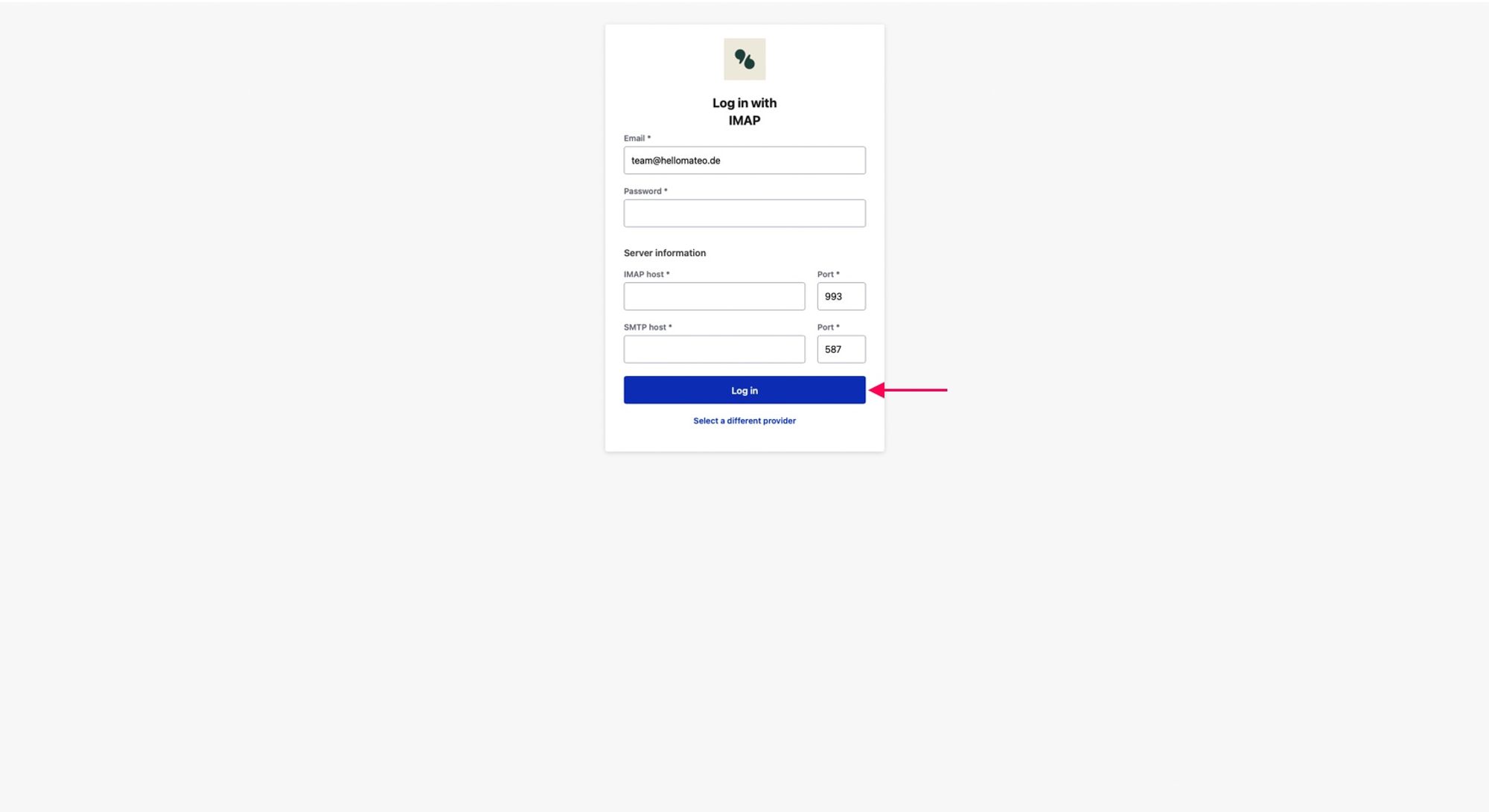
Einstellungen an den Nachrichtenkanälen
QR Code & Click-to-WhatsApp Link
Über den QR Code-Button oben rechts am Nachrichtenkanal erhältst du einen QR Code, mit dem deine Kunden direkt auf dem entsprechenden Nachrichtenkanal landen. Das ist vor allem für WhatsApp praktisch. Du kannst diesen QR Code zum Beispiel auf Flyer, Plakate, oder Rechnungen drucken, wodurch deine Kunden mit nur einem einfachen Scan direkt im Chat mit dir landen.

Direkt am QR-Code kannst du auswählen, ob dein Organisationsbild in der Mitte angezeigt werden soll. Zudem kann ein Nachrichtentext aufgesetzt werden, der nach dem Scannen als Vordruck für deine Kunden erscheint, um die Kommunikation weiter zu vereinfachen. Über "Herunterladen" kannst du dir den QR Code abspeichern und frei verwenden.
Zusätzlich kannst du über den mittigen Button auch den Link kopieren, der im QR Code hinterlegt ist, um diesen zum Beispiel auf Social Media zu verwenden.
Autoresponder
Abhängig von deinen hinterlegten Öffnungszeiten kannst du auch einen Autoresponder einstellen. Mit dem Autoresponder kannst du deinen Kunden automatisiert eine erste Nachricht nach deren Kontaktaufnahme senden.
Es empfiehlt sich, den Kunden während der Öffnungszeiten bereits kurz für ihre Nachricht zu danken und eine zeitnahe persönliche Antwort in Aussicht zu stellen. Außerhalb der Öffnungszeiten kann beispielsweise direkt um erneute Kontaktaufnahme gebeten werden.

Lege für beide Situationen eine neue Nachrichtenvorlage an, die diese Inhalte abdeckt. Eine Verifizierung durch WhatsApp ist nicht notwendig, da die Nachricht immer innerhalb des 24h-Fensters gesendet wird.
Zudem kannst du den Rhythmus auswählen, in dem sich der Autoresponder zurücksetzen soll, wann eine Kunde also frühestens ein nächstes Mal den Autoresponder erhalten soll. Wird kein Wert ausgewählt, wird der Autoresponder nur beim Erstkontakt versendet.